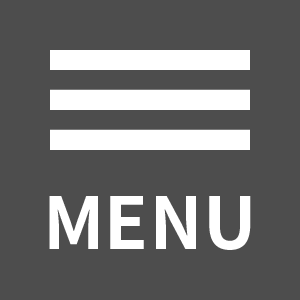News
「Apple Professional Learningを体験しよう 〜2021年夏休み〜」 フォローアップページ
2021年8月23日
2021年8月23日・26日開催「Apple Professional Learningを体験しよう <生徒が自律的に
活動できるテンプレートを作ろう>」セッションにご参加いただきありがとうございました。
セッションで使用した演習シートの共有や頂いたご質問へのご回答ページです。
セッション中にいただいたご質問ははとりまとめて後日Q&Aとして掲載いたします。
・ハンズオンの演習シートはコチラをiPadでタップしてダウンロードしてください。(Numbers形式)
・講師が使用したスライドからハンズオンの操作手順だけを抜き出したスライドはコチラ(Keynote形式)
・セッション中にご回答できなかったQ&Aを以下に公開しています。
Q:グラフ描画についてもう一度教えてください。
A:グラフはグラフにしたい複数のセル(枠)を選択して作成します。
1. 表の中の「走った距離」の数値5日分をドラッグで選択します。
2. メニューが表示されるので「セルアクション」をタップ
3. アクション内の「新規グラフを作成」をタップ
4. 2Dから「折れ線グラフ」(その他のグラフでも結構です)を選択
Q:グラフは生徒に配る前に作ってテンプレートとして配れるのですか?
Q:生徒に配布した場合、教師が作成したセルや入力内容に変更が加えられたりしませんか?
A:セッションでは「テンプレート」と表現しましたが、生徒が記入できるデータとなるため
生徒のNumbersで変更されてしまいます。よって、先生が作ったところは消さないでと
連絡するか、もし間違って削除してしまった時には再配布します。
Q:外側に枠をつけてシートっぽくするにはどうするのでしょうか。
A:サンプルシートの外枠はシェイプの枠線を使ってつけています。
1. メニューの「+」をタップし図形(○□)タブを選択
2. 基本の図形「■」をタップ
3. シートに 配置された「■」をタップ(青いハンドルが付いた状態にします)
4. フォーマットボタン(ハケのアイコン)をタップ
5. スタイルから「塗りつぶし」を選択 塗りつぶしを「なし」にします。
6. スタイルをタップして前のメニューに戻ります。
7. 枠線のスイッチをオン(右にスワイプして緑にする)
6. スタイル・カラー・幅を好みに調節
7. シートの枠に見えるように配置します。
次に枠が最前面に配置され表やグラフをタップできないので背面に移動します。
また、枠が移動してしまい作業がしづらいので同時に「ロック(固定)」させます。
1. シートに 配置された「□」をタップ(青いハンドルが付いた状態にします)
2. フォーマットボタン(ハケのアイコン)をタップ
3. 配置を選択「後ろ/前に移動」のスライドを一番左(一番後ろ)にします。
4. 配置のメニュー一番したの「ロック」をタップして枠を固定します。
Q:Numbersで作成したテンプレートをどのように配布して、回収するか教えて下さい
A:セッションでも少し触れましたが「共有」メニューから作成したテンプレートを
児童・生徒に配布します。共有のメニューではAirDropやメール、メモなどの
アプリケーションが表示されるので共有方法を選択します。
配布だけを考えるとAirDropが一般的です。AppleのClassroomが使える環境であれば
Classroomで作成したクラスに向けてAirDropで配信できます。
→ AppleClassroomについて
次に配布と回収を考えた場合にはSchoolWorkが最適ですが
AppleSchoolManagerでの設定が必要なため学校ごとの環境をご確認ください。
→ AppleScoolworkについて
その他ロイロノート・スクールによる配布も可能ですがこのセッションでは
ご回答を控えさせていただきます。